Showing multiple graphs simultaneously in a QML application.
The Qt Quick 2 multiple graphs example demonstrates using multiple graphs in single window.
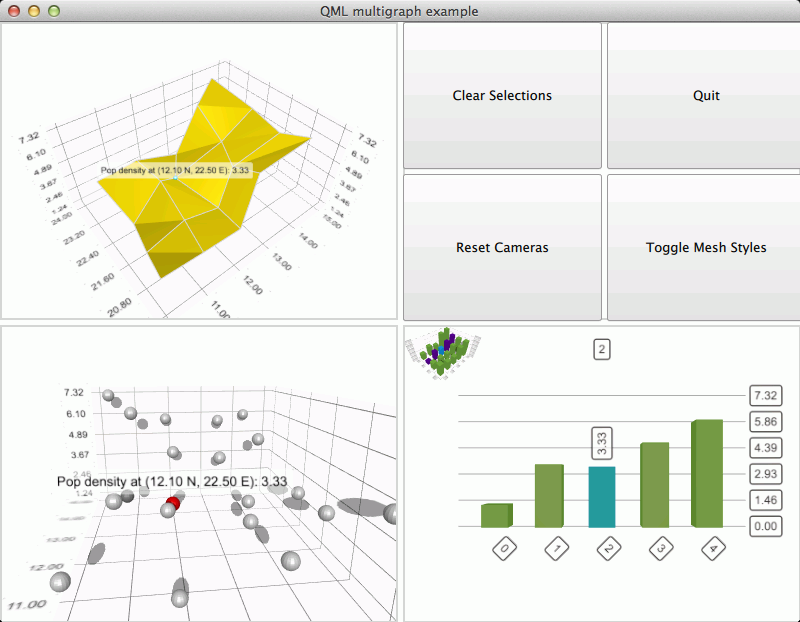
The interesting thing about this example is demonstrating that multiple graphs can be used simultaneously, so most functionality is not explained in detail. For more detailed QML example documentation, see Qt Quick 2 Scatter Example .
要运行范例从 Qt Creator ,打开 欢迎 模式,然后选择范例从 范例 。更多信息,拜访 构建和运行范例 .
Using multiple graphs in a single application doesn't require anything special, simply define and position the graphs as normal. In this example the graphs are shown in a 2 x 2 grid with
GridLayout
:
GridLayout { id: gridLayout columns: 2 Layout.fillHeight: true Layout.fillWidth: true anchors.top: mainView.top anchors.bottom: mainView.bottom anchors.left: mainView.left anchors.right: mainView.right Rectangle { Layout.fillHeight: true Layout.fillWidth: true border.color: surfaceGraph.theme.gridLineColor border.width: 2 Surface3D { id: surfaceGraph anchors.fill: parent anchors.margins: parent.border.width theme: Theme3D { type: Theme3D.ThemePrimaryColors font.pointSize: 60 } scene.activeCamera.cameraPreset: Camera3D.CameraPresetIsometricLeftHigh Surface3DSeries { itemLabelFormat: "Pop density at (@xLabel N, @zLabel E): @yLabel" ItemModelSurfaceDataProxy { itemModel: data.sharedData // The surface data points are not neatly lined up in rows and columns, // so we define explicit row and column roles. rowRole: "row" columnRole: "col" xPosRole: "latitude" zPosRole: "longitude" yPosRole: "pop_density" } } } } // We'll use one grid cell for buttons Rectangle { Layout.fillHeight: true Layout.fillWidth: true GridLayout { anchors.right: parent.right anchors.left: parent.left anchors.top: parent.top anchors.bottom: parent.bottom columns: 2 NewButton { Layout.minimumWidth: parent.width / 2 Layout.fillHeight: true Layout.fillWidth: true text: "Clear Selections" onClicked: clearSelections() // call a helper function to keep button itself simpler } NewButton { Layout.minimumWidth: parent.width / 2 Layout.fillHeight: true Layout.fillWidth: true text: "Quit" onClicked: Qt.quit(0); } NewButton { Layout.fillHeight: true Layout.fillWidth: true text: "Reset Cameras" onClicked: resetCameras() // call a helper function to keep button itself simpler } NewButton { Layout.fillHeight: true Layout.fillWidth: true text: "Toggle Mesh Styles" onClicked: toggleMeshStyle() // call a helper function to keep button itself simpler } } } Rectangle { Layout.fillHeight: true Layout.fillWidth: true border.color: scatterGraph.theme.gridLineColor border.width: 2 Scatter3D { id: scatterGraph anchors.fill: parent anchors.margins: parent.border.width theme: Theme3D { type: Theme3D.ThemeDigia font.pointSize: 60 } scene.activeCamera.cameraPreset: Camera3D.CameraPresetIsometricLeftHigh Scatter3DSeries { itemLabelFormat: "Pop density at (@xLabel N, @zLabel E): @yLabel" ItemModelScatterDataProxy { itemModel: data.sharedData // Mapping model roles to scatter series item coordinates. xPosRole: "latitude" zPosRole: "longitude" yPosRole: "pop_density" } } } } Rectangle { Layout.fillHeight: true Layout.fillWidth: true border.color: barGraph.theme.gridLineColor border.width: 2 Bars3D { id: barGraph anchors.fill: parent anchors.margins: parent.border.width theme: Theme3D { type: Theme3D.ThemeQt font.pointSize: 60 } selectionMode: AbstractGraph3D.SelectionItemAndRow | AbstractGraph3D.SelectionSlice scene.activeCamera.cameraPreset: Camera3D.CameraPresetIsometricLeftHigh Bar3DSeries { itemLabelFormat: "@seriesName: @valueLabel" name: "Population density" ItemModelBarDataProxy { itemModel: data.sharedData // Mapping model roles to bar series rows, columns, and values. rowRole: "row" columnRole: "col" valueRole: "pop_density" } } } } }
Each graph has a parent
Rectangle
item to provide it with a border.
Note that one of the grid cells is used for buttons in an another
GridLayout
.