The Qt Quick 2 scatter example shows how to make a simple scatter graph visualization using Scatter3D and Qt Quick 2.
For instructions about how to interact with the graph, see this page .
For instructions how to create a new Qt Quick 2 application of your own, see Qt Creator help.
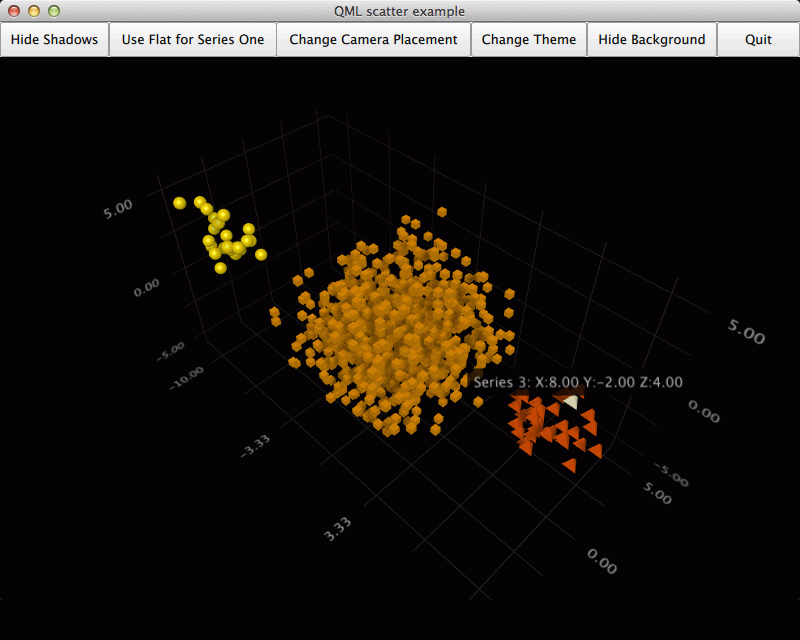
要运行范例从 Qt Creator ,打开 欢迎 模式,然后选择范例从 范例 。更多信息,拜访 构建和运行范例 .
Before diving into the QML code, let's take a look at the application
main.cpp
.
This application implements a 'Quit' button in the UI, so we want to connect the QQmlEngine::quit () signal to our application's QWindow::close () slot:
QObject::connect(viewer.engine(), &QQmlEngine::quit, &viewer, &QWindow::close);
To make deployment little simpler, we gather all of the application's
.qml
files to a resource file (
qmlscatter.qrc
):
<RCC> <qresource prefix="/"> <file>qml/qmlscatter/Data.qml</file> <file>qml/qmlscatter/main.qml</file> <file>qml/qmlscatter/NewButton.qml</file> </qresource> </RCC>
This also requires us to set the
main.qml
to be read from the resource (
qrc:
):
viewer.setSource(QUrl("qrc:/qml/qmlscatter/main.qml"));
Lastly, we want the application to run in a maximized window:
viewer.showMaximized();
First we'll import all the QML modules we need:
import QtQuick 2.1 import QtQuick.Layouts 1.0 import QtDataVisualization 1.0 import "."
The last
import
just imports all the qml files in the same directory as our
main.qml
, because that's where
NewButton.qml
and
Data.qml
are.
Then we create our main
Rectangle
and call it
mainView
:
Rectangle { id: mainView
Then we'll add another
Item
inside the main
Rectangle
, and call it
dataView
. This will be the item to hold the
Scatter3D
graph. We'll anchor it to the parent bottom:
Item { id: dataView anchors.bottom: parent.bottom
Next we're ready to add the
Scatter3D
graph itself. We'll add it inside the
dataView
and name it
scatterGraph
. Let's make it fill the
dataView
:
Scatter3D { id: scatterGraph width: dataView.width height: dataView.height
Now the graph is ready for use, but has no data. It also has the default axes and visual properties.
Let's modify some visual properties first by adding the following inside
scatterGraph
:
theme: themeIsabelle shadowQuality: AbstractGraph3D.ShadowQualitySoftLow
We added a customized theme and changed the shadow quality. We're happy with the other visual properties, so we won't change them.
The custom theme is based on a predefined theme, but we change the font in it:
Theme3D { id: themeIsabelle type: Theme3D.ThemeIsabelle font.family: "Lucida Handwriting" font.pointSize: 40 }
Then it's time to start feeding the graph some data.
Let's create a
数据
item inside the
mainView
and name it
seriesData
:
Data { id: seriesData }
The
seriesData
item contains the data models for all three series we use in this example.
This is the component that holds our data in
Data.qml
. It has an
Item
as the main component.
In the main component we'll add the data itself in a
ListModel
and name it
dataModel
:
ListModel { id: dataModel ListElement{ xPos: -10.0; yPos: 5.0; zPos: -5.0 } ...
We'll add two more of these for the other two series, and name them
dataModelTwo
and
dataModelThree
.
Then we need to expose the data models to be usable from
main.qml
. We do this by defining them as aliases in the main data component:
property alias model: dataModel property alias modelTwo: dataModelTwo property alias modelThree: dataModelThree
Now we can use the data from
Data.qml
with
scatterGraph
in
main.qml
. First we'll add a
Scatter3DSeries
and call it
scatterSeries
:
Scatter3DSeries { id: scatterSeries
Then we'll set up selection label format for the series:
itemLabelFormat: "Series 1: X:@xLabel Y:@yLabel Z:@zLabel"
And finally the data for series one in a
ItemModelScatterDataProxy
. We set the data itself as
itemModel
for the proxy:
ItemModelScatterDataProxy { itemModel: seriesData.model xPosRole: "xPos" yPosRole: "yPos" zPosRole: "zPos" }
We'll add the other two series in the same way, but modify some series-specific details a bit:
Scatter3DSeries { id: scatterSeriesTwo itemLabelFormat: "Series 2: X:@xLabel Y:@yLabel Z:@zLabel" itemSize: 0.1 mesh: Abstract3DSeries.MeshCube ...
Then we'll modify the properties of the default axes in
scatterGraph
a bit:
axisX.segmentCount: 3 axisX.subSegmentCount: 2 axisX.labelFormat: "%.2f" axisZ.segmentCount: 2 axisZ.subSegmentCount: 2 axisZ.labelFormat: "%.2f" axisY.segmentCount: 2 axisY.subSegmentCount: 2 axisY.labelFormat: "%.2f"
After that we'll just add a few buttons to the
mainView
to control the graph. We'll only show one as an example:
NewButton { id: shadowToggle Layout.fillHeight: true Layout.fillWidth: true text: scatterGraph.shadowsSupported ? "Hide Shadows" : "Shadows not supported" enabled: scatterGraph.shadowsSupported onClicked: { if (scatterGraph.shadowQuality === AbstractGraph3D.ShadowQualityNone) { scatterGraph.shadowQuality = AbstractGraph3D.ShadowQualitySoftLow; text = "Hide Shadows"; } else { scatterGraph.shadowQuality = AbstractGraph3D.ShadowQualityNone; text = "Show Shadows"; } } }
Then we'll modify
dataView
to make room for the buttons at the top:
Item { id: dataView anchors.bottom: parent.bottom width: parent.width height: parent.height - buttonLayout.height ...
And we're done!
文件: