The Qt Quick 2 surface example shows how to make a simple 3D surface plot using Surface3D with Qt Quick 2.
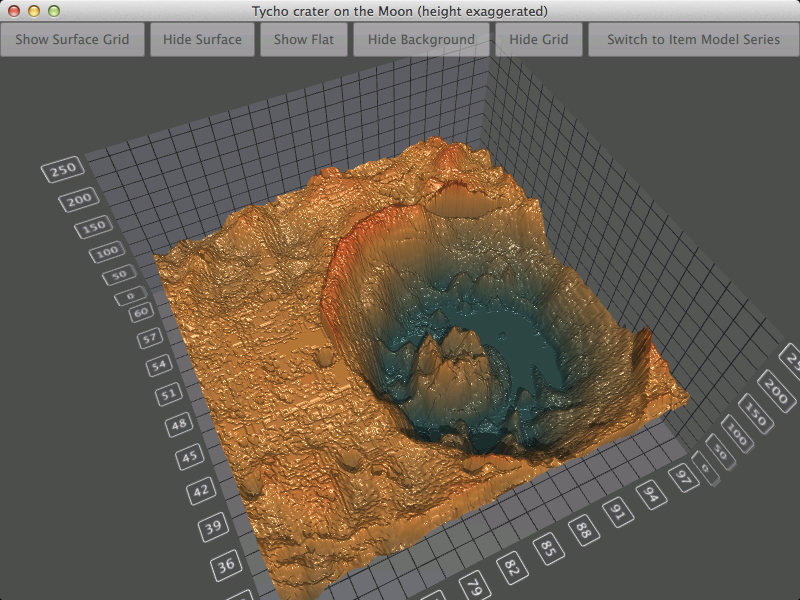
The focus in this example is on generating a surface graph from height data, so in this section we skip explaining the application creation. For more detailed QML example documentation, see Qt Quick 2 Scatter Example .
要运行范例从 Qt Creator ,打开 欢迎 模式,然后选择范例从 范例 。更多信息,拜访 构建和运行范例 .
This example shows two methods to set data to surface graph, using the
HeightMapSurfaceDataProxy
and
ItemModelSurfaceDataProxy
. First we go through setting the data using the height map specific data proxy. It is done with the code snippet below. The proxy itself is contained in a
Surface3DSeries
. Inside the
HeightMapSurfaceDataProxy
the
heightMapFile
specifies the image file containing the height data. The value properties in the proxy define the minimum and maximum values for surface area width and depth. This example shows the terrain around Tycho crater at imaginary position from 67 to 97 and from 30 to 60. Note that on the graph the scale on the Y dimension exaggerates the height.
Surface3DSeries { id: heightSeries flatShadingEnabled: false drawMode: Surface3DSeries.DrawSurface visible: false HeightMapSurfaceDataProxy { heightMapFile: ":/heightmaps/image" // We don't want the default data values set by heightmap proxy. minZValue: 30 maxZValue: 60 minXValue: 67 maxXValue: 97 } onDrawModeChanged: checkState() }
The other method to set surface data used in this example is with model mapping. We do that by first defining a
ListModel
containing the data for the surface:
ListModel { id: dataModel ListElement{ longitude: "0"; latitude: "0"; height: "124"; } ListElement{ longitude: "0"; latitude: "1"; height: "125"; } ListElement{ longitude: "0"; latitude: "2"; height: "124"; } ...
Then we set up a Surface3DSeries 采用 ItemModelSurfaceDataProxy :
Surface3DSeries { id: surfaceSeries flatShadingEnabled: false drawMode: Surface3DSeries.DrawSurface ItemModelSurfaceDataProxy { ...
We add the actual data to the
itemModel
的
ItemModelSurfaceDataProxy
. We also define the roles for columns, rows and values. In this example the row holds values for longitude, column for latitude and the value is for height.
... itemModel: surfaceData.model rowRole: "longitude" columnRole: "latitude" yPosRole: "height" }
在
main.qml
, we set up the
Surface3D
element to show the data and various UI elements to illustrate few interesting features.
First is the gradient to be used for the surface, which can be defined as seen in the following snippet. With the ColorGradient we set example colors from position 0.0 to 1.0.
ColorGradient { id: surfaceGradient ColorGradientStop { position: 0.0; color: "darkslategray" } ColorGradientStop { id: middleGradient; position: 0.25; color: "peru" } ColorGradientStop { position: 1.0; color: "red" } }
This element is set into the
baseGradients
property in the
theme
用于
Surface3D
:
theme: Theme3D { type: Theme3D.ThemeStoneMoss font.family: "STCaiyun" font.pointSize: 35 colorStyle: Theme3D.ColorStyleRangeGradient baseGradients: [surfaceGradient] }
Other interesting features can be controlled with buttons.
The first button is to toggle on and off the surface grid, for which we use the following code:
onClicked: { if (surfaceSeries.drawMode & Surface3DSeries.DrawWireframe) { surfaceSeries.drawMode &= ~Surface3DSeries.DrawWireframe; heightSeries.drawMode &= ~Surface3DSeries.DrawWireframe; } else { surfaceSeries.drawMode |= Surface3DSeries.DrawWireframe; heightSeries.drawMode |= Surface3DSeries.DrawWireframe; } }
Second button is for surface shading mode, which is controlled with this code:
onClicked: { if (surfaceSeries.flatShadingEnabled === true) { surfaceSeries.flatShadingEnabled = false; heightSeries.flatShadingEnabled = false; text = "Show Flat" } else { surfaceSeries.flatShadingEnabled = true; heightSeries.flatShadingEnabled = true; text = "Show Smooth" } }
Third button is for series visibility, which is controlled with this code:
onClicked: { if (surfaceSeries.drawMode & Surface3DSeries.DrawSurface) { surfaceSeries.drawMode &= ~Surface3DSeries.DrawSurface; heightSeries.drawMode &= ~Surface3DSeries.DrawSurface; } else { surfaceSeries.drawMode |= Surface3DSeries.DrawSurface; heightSeries.drawMode |= Surface3DSeries.DrawSurface; } }
预告
drawMode
and
flatShadingEnable
properties are set for both series.
Fourth and fifth buttons are for controlling background features.
The last button is for switching between the two series, one of which uses HeightMapSurfaceDataProxy and the other one ItemModelSurfaceDataProxy . For this we use the following code:
onClicked: { if (surfaceSeries.visible === false) { surfacePlot.axisY.max = 500.0 surfaceSeries.visible = true heightSeries.visible = false middleGradient.position = 0.25 text = "Switch to Height Map Series" } else { surfacePlot.axisY.max = 250.0 surfaceSeries.visible = false heightSeries.visible = true middleGradient.position = 0.50 text = "Switch to Item Model Series" } }
We also set the maximum value to 500 in model proxy to make the surface flatter and 250 on height map proxy to show exaggerated height. At the same time the middle color position on the gradient is modified to match the value range change.
文件: